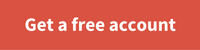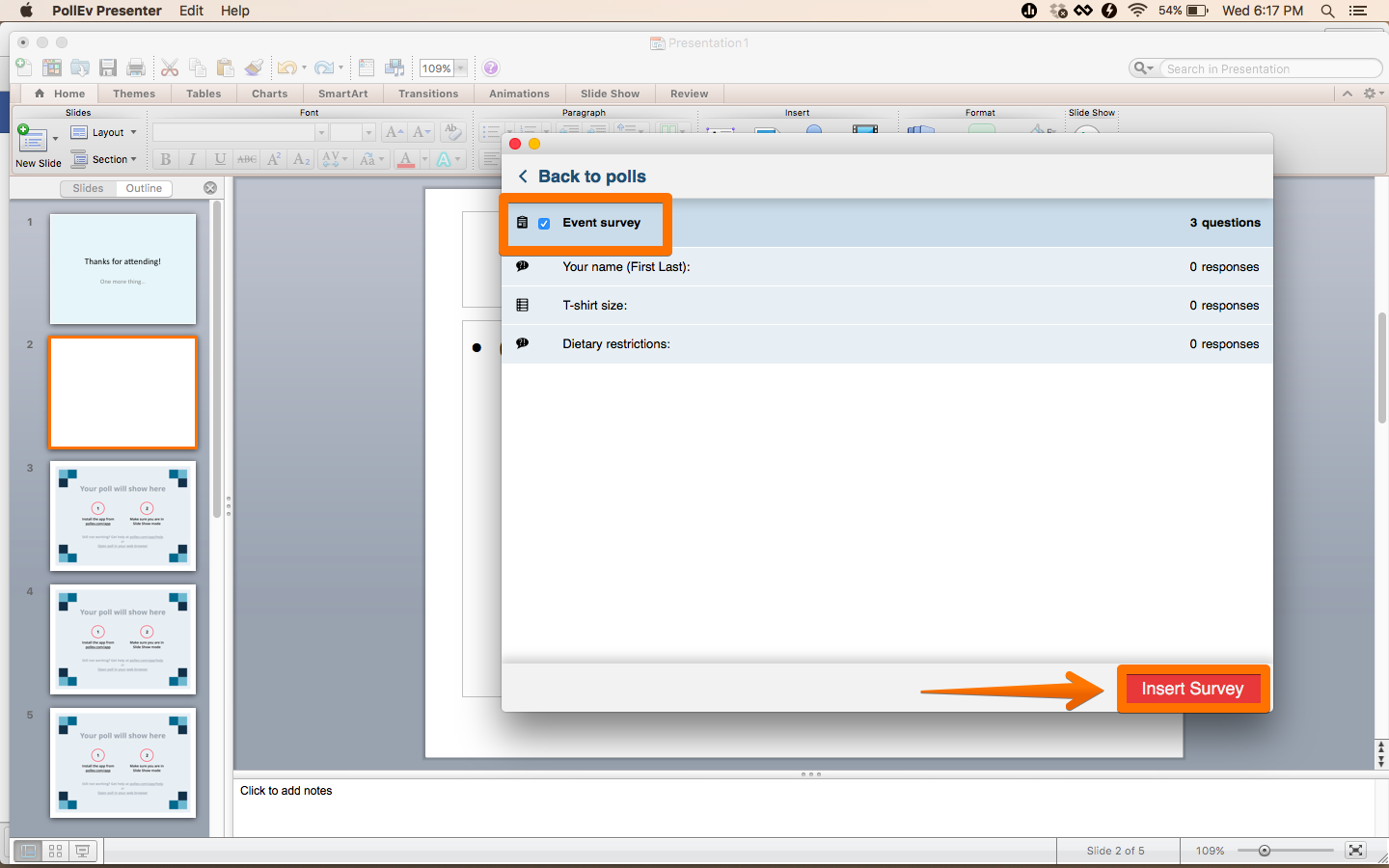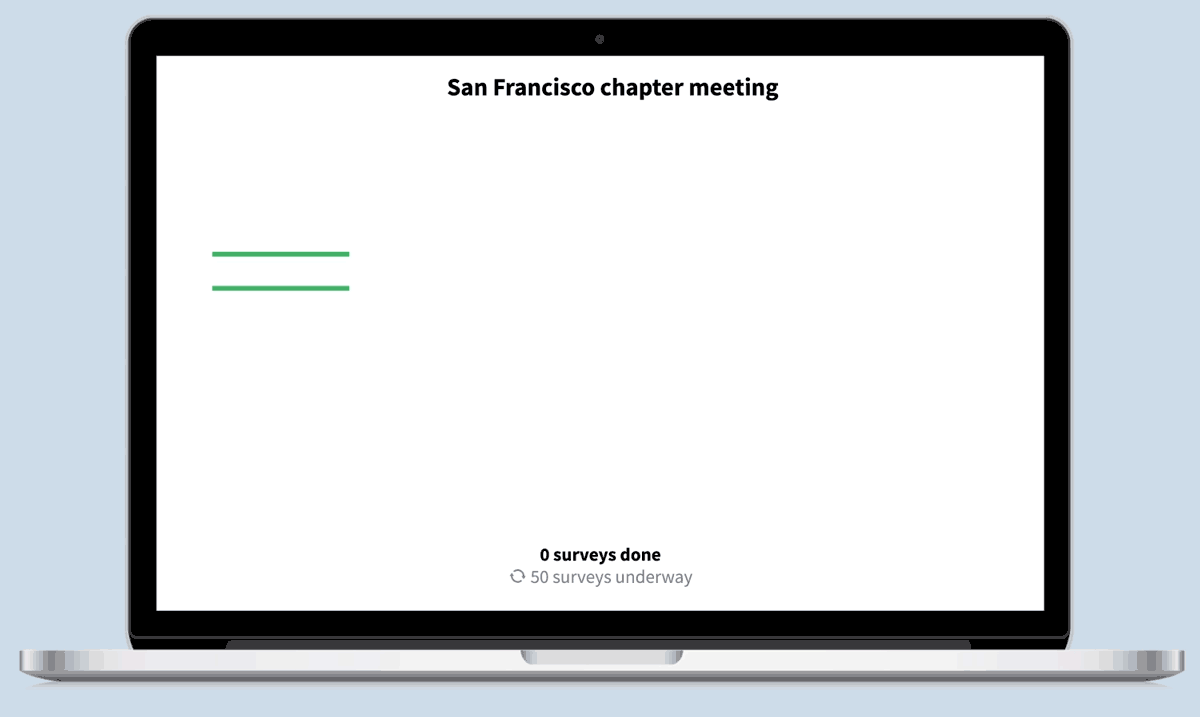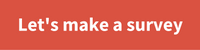How to create shiny new Poll Everywhere surveys
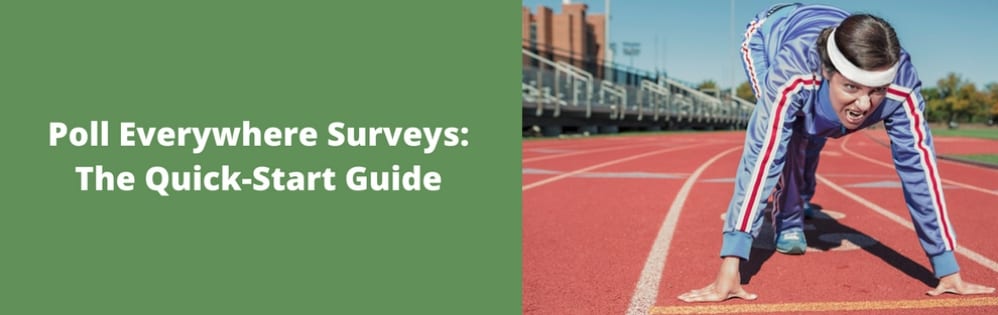
Remember when your audience could only answer one Poll Everywhere question at a time? No more, friends. Poll Everywhere surveys were born to give you multi-question options for every presentation, class, and training module. This is the place to learn how to create your very first survey. And it all starts with knowing the difference between a poll, survey, and group.
What’s the difference between a poll, survey, and group?
A poll is a single question. Polls can be multiple-choice, word cloud, Q&A, or any other poll type. A poll can have many responses, but it is still just one poll.
A survey is a list of polls. Surveys are how you present multiple polls to the audience back to back. The audience responds to each poll in a survey one after the other.
A group is for organization. Groups are like folders. They let you sort and categorize your polls and surveys on My Polls. You do not present groups to the audience.
What do polls and surveys have in common?
Slide integration: You can embed a survey into your favorite slideware just like you would a poll. Surveys look beautiful on mobile phones, and the results display instantly in the same charts and word clouds you already love. Surveys are self-paced, live experiences you and your audience share together.
Anywhere, anytime: Surveys are ultra-mobile and flexible, just like polls. But surveys are better for asynchronous use, such as post-event survey questions. Just send out the survey link and let people finish at their own pace.
Instant reporting: Use survey responses to auto-generate gorgeous reports (available on paid plans). If you have an LMS connected to Poll Everywhere, you can transfer data to your LMS as you would with an individual poll. Contact our sales team to set up LMS integration for your organization.
How do you create a Poll Everywhere survey?
It’s as easy as creating a poll question. Translation: you’re already a pro.
Click Create (big red button, top left of My Polls), then select the Survey button.
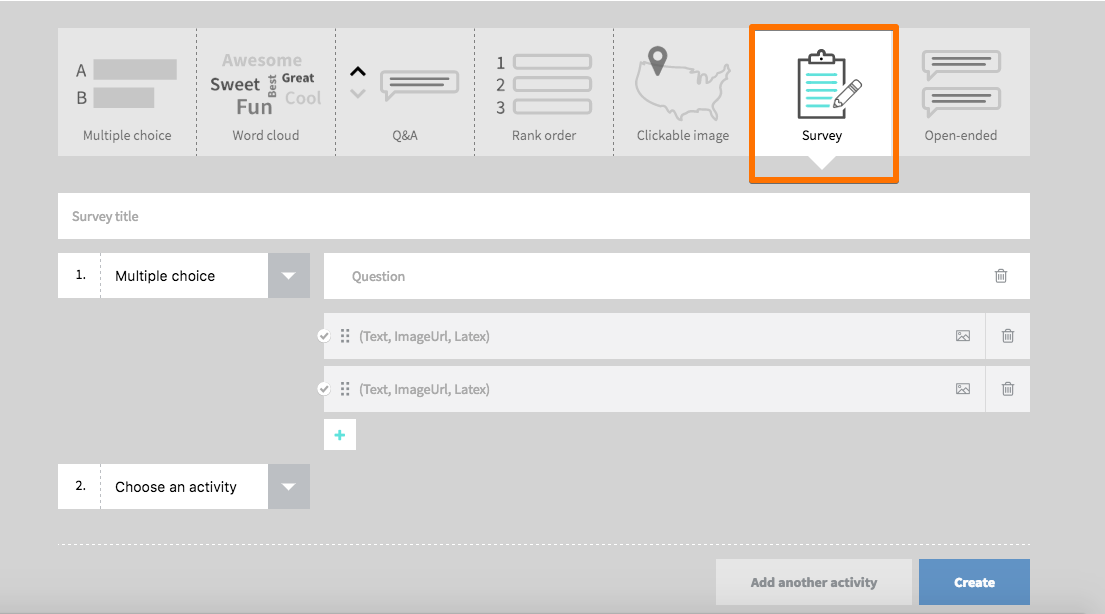
You can add as many polls to the survey as you like, all at once. Mix up the poll types however you feel is right. Click Create at the bottom when you’re done.
After you create a survey, you’ll see a new list of options on the survey title bar. You can activate the entire survey to accept responses on your pollev.com page (similar to the way you would activate a single poll), edit the survey, share it, or duplicate it to create one per session/class/time slot.
Two sweet survey sharing options:
- Click Share and copy the link, then send it to participants. They can respond anytime, whether the survey is activated or not. That makes this the option to use when you plan to collect responses over the course of a few days, or when you want to include the survey link in an email, on a website, or in a social media post.
- Activate the survey to make it appear on your personal pollev.com page (pollev.com/username). It will stay there up to one week, or until you activate another poll. This is the option to choose when you plan to use surveys for live interaction during a class or presentation, because it gives everyone the same start time.
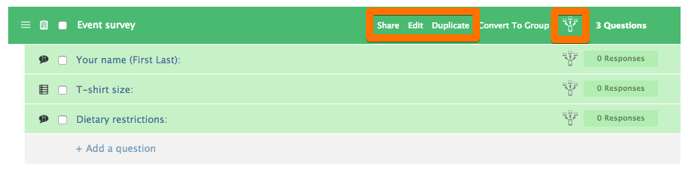
How do you embed that survey in a slide?
For our next trick, you’re going to need the PollEv Presenter Add-in. It’s available for PowerPoint, Keynote, and Google Slides. If you already have it, you’re good to go. If not, take a second and set it up. Download it, install it, love it. Ready?
Okay, once you’ve got the add-in for your slideware of choice, open the slide deck you want to use, or start a new one. Click the PollEv Presenter Add-in, and from the top menu, select Insert and then Survey. This is how it looks in PowerPoint on a Mac:
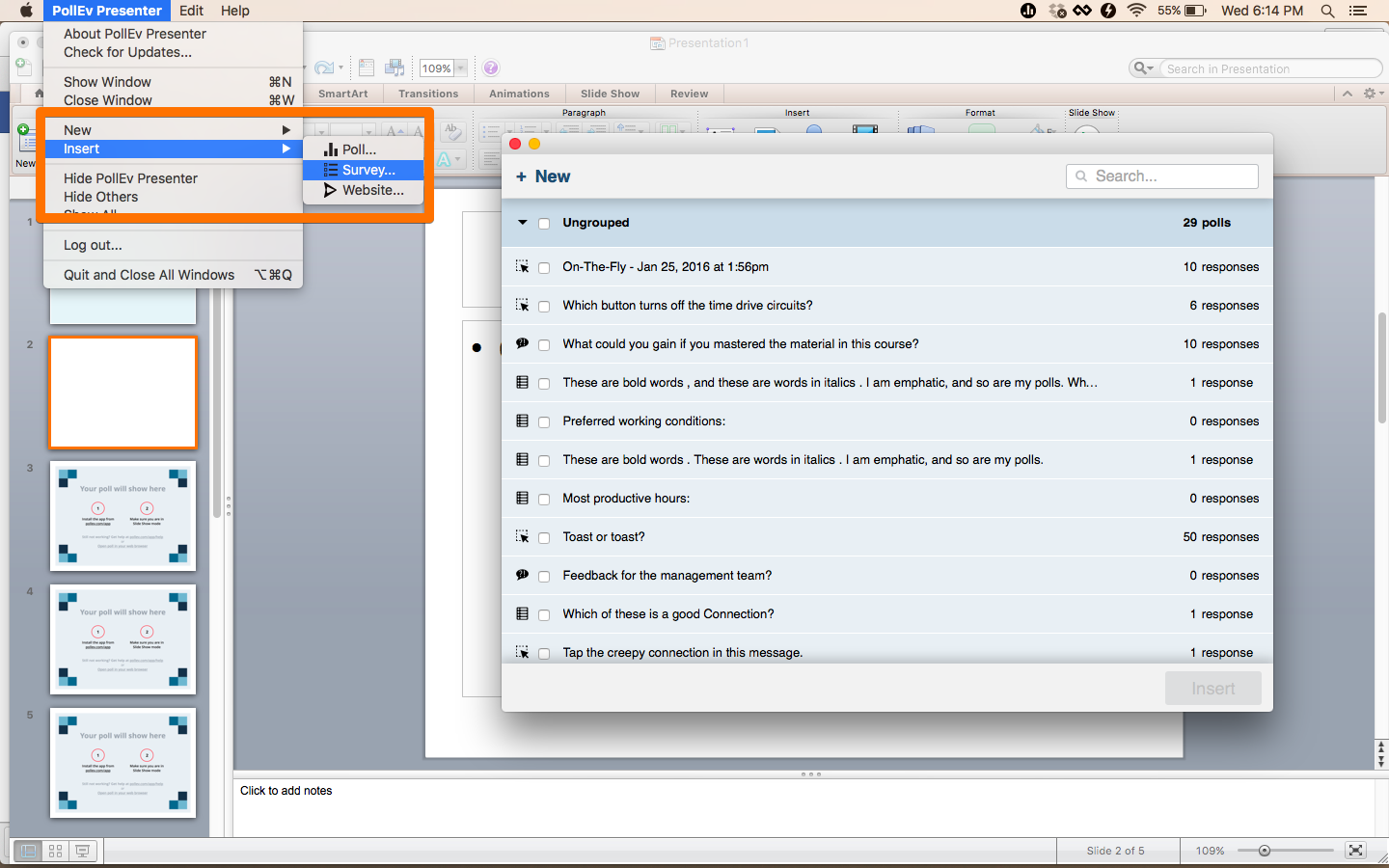 Now select the survey you’d like to use. Note that it needs to be saved as a survey beforehand, not a group, in My Polls. (You can tell by the clipboard icon next to the title.) Then click Insert Survey.
Now select the survey you’d like to use. Note that it needs to be saved as a survey beforehand, not a group, in My Polls. (You can tell by the clipboard icon next to the title.) Then click Insert Survey.
When you present in full-screen mode, your survey will automatically activate as soon as you reach the Survey Slide. Everyone following your Poll Everywhere response page on their phones will see the survey appear instantly.
While they answer the survey questions, you’ll display this really cool progress chart in the slide. We call it the horse race, but you can call it what you like. It’s a great way to hurry the slowpokes… “Oh, looks like some of us haven’t caffeinated yet… We’ll give it a minute.” Or you can start humming the Jeopardy theme, if you’re mean.
What if you want to display survey responses in your presentation?
Easy peasy. Just open that PollEv Presenter Insert menu again, select each of the questions from the survey, and click Insert polls, just the way you used to. You’ll see them pop up as Poll Slides in your deck.
When you’re presenting, make sure everyone has finished the survey, then advance to the next Poll Slide on the roster and discuss whatever astounding insight the chart reveals.
Poll Slides can be presented in the same order as they appear in the survey, or they can be shuffled into any order you like. You can show results from all questions, one or two questions, or none at all. Your call.
If you want to skip a few steps, you can always display the charts from the web instead.
Now why would you use a survey instead of a poll?
From what you’ve told us (all you clever Poll Everywhere denizens), there are a lot of reasons you’d want your audience to answer several questions at their own pace, like these:
Surveys for education
- Warm-up quizzes
- Who Am I survey
- Homework assignments
- In-class review
- Orientation evals
Surveys for learning and development
- Training evaluations (do it in PowerPoint, while they’re stuck with you!)
- Wrap-up quizzes
- Onboarding surveys
Surveys for events large and small
- Attendee questionnaires
- Post-event feedback
- Presenter evals
- Qualitative/quantitative research
Surveys for corporate feedback
- Employee engagement surveys
- Manager feedback
- Ask the CEO forms
- Townhall surveys
Surveys for serial presenters
- Presentation feedback
- Contact forms
- Temperature surveys (get a big picture of audience know-how or mood)
You’ve probably got plenty of survey ideas up your sleeve already, and now you have an ultra-convenient way to make them happen.
But when should you use a poll instead?
You should still use a single poll or a group of polls…
- When you want to keep everyone on the same page, focused on the same topic or question.
- When you want to scatter one-shot questions throughout your presentation/instruction.
- When you want to guide a single discussion (as you would with a Q&A Poll, or for brainstorming).
- When audience members need to respond via SMS text message, for example, if the cellular data signal or wifi are weak at the venue.
Ready to make a survey?
Wait, you still don’t have a free account?
Let’s fix that right now. The free account lets you make as many polls and surveys as you need. You can use it to engage small groups of 25 (up to 40 for educators) as long as you like. Upgrade only when/if you need more.